10 Google Chrome Tools for Front-end Developer

“In February 2020, the Google Chrome browser was declared the leader in the mobile internet browser market, with a share of 61.96 percent.”- Statista.
Google Chrome is no doubt at its pinnacle and excursion to reach heights from the time it started right from its release in September 2008. The popularity of Google Chrome, which has a lot more than browsing and searches, has been steadily increasing, leaving the other browsers behind.
“A craftsman is only as good as his tools.”
This holds true for Google Chrome, which not only has improved the browsing experience but came out as a powerful tool for the Developers as well, increasing their efficiency. Google Chrome has evolved quite a lot in the course of time, bringing out some incredible changes in its services and functionality. One of the most useful functions, more like a hidden gem, is Inspect Element.
Inspect Element tend to be extremely useful to the front-end developers, empowering them to view, edit, and modify the code of the web pages, check out the rendering on various devices, and a lot more. There are various downloadable extensions that simplify the way of performing these activities. Let’s check out some of the most effective Google Chrome extensions that add to the efficacy of the Front end developer.
Trending Google Chrome Extensions for Front-end Developers
You have been using Google Chrome for years now, it’s time to make the most out of it productively. Google Chrome Extensions has brought everything on a palette board, just pick elements and play with it, making it simpler to discover the details of the web page elements at a glance.
Let’s dive deeper into the most trending developments and check out what Google Chrome has in store for you!
CSS Viewer
CSS Viewer, an effective yet handy chrome extension for front-end developers, permits you to detect the CSS property of an element of the website merely by moving the cursor on that element, once you have downloaded it. When you place the cursor on an element in a webpage, a box appears beside the element, consisting of the CSS styling information of that element.
Not only this, but you can also copy these details and use them for future reference. The best thing about the CSS viewer is that it displays complete CSS styling data of an element including Font and Text, Color and Background, Box Dimension, Positioning of the element, etc.
Get the CSS Viewer Extension here.
Steps to follow in Inspect Element for CSS information
- Open Inspect or Ctrl+Shift+I.
- Click on the Select element icon or Ctrl+Shift+C.
- Click on the element to be inspected.
- Check out the information in the Inspect box.
Responsive Web Design Tester
In this tech-friendly era, websites are no more restricted to a desktop – becoming a challenge for the front-end developers to consider various devices such as mobile phones, tablets, laptops, etc. while designing the website. This helps to make sure that it fits well on the devices without data or information loss.
Responsive Web Design Tester(RWD Tester) is a valuable and quick tool to check the design compatibility of the website over mobile devices with a different rendering process. Responsive Web Design Tester comes with various device options such as iPhone, iPad, Samsung Galaxy, and Nexus 7, present in the extension itself as well as allows the developers to add the devices of their choice as well.
Get the Responsive Web Design Tester Extension here.
Steps to follow in Inspect Element for Responsive Web Design information
- Open Inspect or Ctrl+Shift+I.
- Click on the Toggle Device Toolbar or Ctrl+Shift+M.
- Select from the list of devices, if not present, customize the list as per the need.
- Check out the result.
Page Ruler
Liked the placement and size of an element on the website, however, multiple trials with different elements are taking up your time, so this extension is for you. Page Ruler enables you to measure the size of the elements placed on a website. All you need to do is just click the Page Ruler icon and draw the ruler over the element to get its pixel dimensions. The color of the icon indicates whether the tool is active or not: Black & White means Inactive and the Color mode means Active.
Get the Page Ruler Extension here.
Steps to follow in Inspect Element for Page Ruler
- Open Inspect or Ctrl+Shift+I.
- Click on the Select element icon or Ctrl+Shift+C.
- Click on the element to be inspected.
- Check out the measurement in the Inspect box and in a floating box as well.
WhatFont
Typography is what grabs your attention when you visit a website. The simplest way to find out the font family to use it in your next project starts with downloading WhatFont from the Store. Once the extension is installed, merely hovering the cursor over the element will display the font details of the text.
Get theWhatFont Extension here.
Steps to follow in Inspect Element for Font Information
- Open Inspect or Ctrl+Shift+I.
- Click on the Select element icon or Ctrl+Shift+C.
- Select the Text to be inspected.
- Check out the details in the Style section of Inspect box.
LambdaTest Screenshots
The days of installing multiple web browsers to check the website rendering on each browser are gone. LambdaTest Screenshots liberates you from this torment, enabling you to take screenshots of your cross-platform compatible website over 2000+ browsers and OS at 25 browsers per click. These screenshots are not mere duplicate designs rather they are taken from real browsers over an OS on system placed on cloud The screenshot gives you a quick idea of the browser compatibility of your website, that is, how your website renders on various browsers such as Internet Explorer, Firefox, Android Chrome, iOS Safari, etc.
Get the LambdaTest Screenshots Extension here.
ColorPick Eyedropper
Find the value of the color at one click!
Trying out a series of values to find out the exact color of an element present on a webpage is definitely a time taking process. Installing ColorPick Eyedropper can get you rid of the unnecessary hassle, empowering you to find the exact code of the color of the element, just by moving the cursor over it. Along with this, you can also copy these details of the element by clicking on it and use it as per the requirement.
Get the ColorPick Eyedropper Extension here.
Steps to follow in Inspect Element to know the color code
- Open Inspect or Ctrl+Shift+I.
- Click on the Select element icon or Ctrl+Shift+C.
- Select the element, whose color needs to be inspected.
- Check out the details in the Style section of Inspect box and on the floating box.
Code Cola
Code Cola is a powerful chrome extension for the front-end developers, that allows you to modify the CSS of the online web pages, instantly reflecting the change on the webpage. This speeds up the development process as you do not require to hop between the windows or restart and refresh the browser, every time you make a change in its CSS.
Get the Code Cola Extension here.
Steps to follow in Inspect Element to modify webpage CSS
- Open Inspect or Ctrl+Shift+I.
- Click on the Select element icon or Ctrl+Shift+C.
- Select the element to be inspected.
- Double click on the part of code in the Style section of the Inspect box that you want to edit. Now you can edit the code.
- Refresh the page and check out the change on the website.
Library Sniffer
If you are always inquisitive about the details of the websites like the framework and the libraries used in the website, Library Sniffer is the ultimate tool that could help you with this. Along with the details of the Library and framework, Library Sniffer also provides information about the third-party services, server technologies, etc. included in that website.
Get the Library Sniffer Extension here.
JSON Formatter
Sometimes it is really difficult to spot a specific line of code or property of a website in a black and white code block. JSON(JavaScript Object Notation) formatter makes the code more understandable by highlighting the syntax, presenting the code in tree-like indented structure, using a distinct color on different elements, etc. JSON Formatter is not restricted to websites, instead, it works on both online pages and local files.
Get the JSON Formatter Extension here.
Muzli 2
Muzli 2 works on the idea of keeping you updated about the latest web design trends as well as new and most preferred UI/UX ideas, through news updates. Along with the pre-existing designing ideas, you also get the ones that are currently the most favorites of the professionals. So, whenever looking for fresh and most trending web design ideas, Muzli 2 tends to be the perfect solution to opt for.
Get the Muzli Extension here.
Related items:
 9/24/2020
Front-end Developer: Look These Essential Skills Before Hiring
9/24/2020
Front-end Developer: Look These Essential Skills Before Hiring
 9/24/2020
Augmented Reality App Development: Best Tools for Building Apps
9/24/2020
Augmented Reality App Development: Best Tools for Building Apps
 9/29/2020
Facebook Open Source: How Facebook Changed Computing
9/29/2020
Facebook Open Source: How Facebook Changed Computing
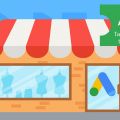 9/24/2020
Google Shopping Campaign: Take Advantage of Free Ad Credit
9/24/2020
Google Shopping Campaign: Take Advantage of Free Ad Credit
 9/24/2020
Project Scope Definition and Prototyping Model Development
9/24/2020
Project Scope Definition and Prototyping Model Development